File linking
In brief
Linking files ensures they will enter the same workflow together. They will be shown as a collapsible/expandable parent with child files in the Project Files file-tree and various file related tables, with PDF files being the parent file as default. Some industries refer to this process as primary and secondary files.
Uploading linked files#
When uploading, files will be automatically linked based on their filename. I.e. 'Service contract.pdf' and 'Service contract.docx' have the same name just a different file extension, so they will be automatically linked.
This process will happen by default when uploading to Project Files, My Available Files and Tasks. A small caveat to be aware of, however, is that when files are being uploaded to Tasks via an Upload task in a workflow, all uploaded files will be linked, irrespective of the number of files or their filenames. This is to insure all the files enter the same workflow.
Manually linking files#
If you have two or more files in Project Files that you wish to link, manually linking them is possible. To do so, right click one of the files and hover over 'Add relation', then click on 'Link file'. In the new window, you can then select the other file(s) you wish to link in the file-tree and click 'Add'.
If one or more of the files is already linked, you will be asked if you want to create a new link between the files, or add the new file to the existing link.
Similarly, if you are trying to create a link between a file that's already in a workflow and a new file, you'll be asked to either create a new link (which will remove the file from the workflow), or add the new file to the existing workflow.
As you can see, this method of linking can be used to add new file(s) to existing workflows.
Removing file links#
File links can be removed by first clicking the file, then clicking the 'Related' tab. This tab shows you any relationships the current file has. To remove a relation, simply click the linked filename in the 'Title' column. You'll then be presented with an option to 'Remove relation'.
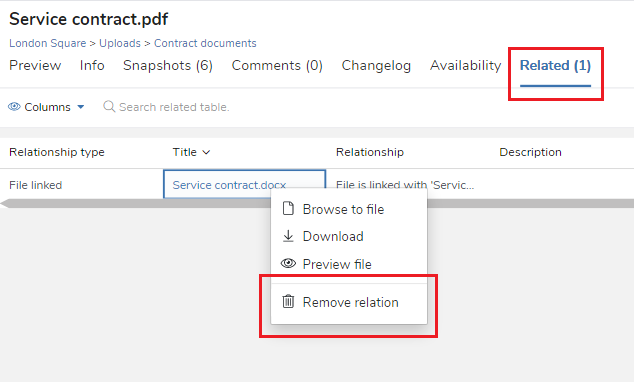
Expanding linked files#
The below example shows two linked files - 'Service contract.pdf' and 'Service contract.docx'. As you can see below, they are collapsible/expandable by clicking the chevron by the filename. Also note the same logic applies to the files table. Please note that right clicking the 'Service contract.docx' file still brings up the same menu with the same actions as if it were a regular file.